
ブログやインスタを見ていて「素敵なデザインだな」「このレイアウトをマネしたい」と思う画像は、Canvaを利用していることが多いんですよねー。
ずっと気になっていたので、魅力的なデザインを誰でも簡単に手早く作ることができるデザインツールのCanvaを使ってみることにしました。
無料版よりもプロのようデザインできる有料版Canva Proの方が格段に便利で使いやすいことが分かり、さらに無料でお試しできるを知り、Canva Proを使ってみることにしました。
▼Canva Proがおすすめの人▼
- インスタやYouTubeサムネを魅力的なデザインで作りたい
- 画像を切り抜いたり背景透過して使いたい
- インスタやYOUTUBEやブログなど複数投稿している
- 日時指定してSNSへ投稿したい
Canva プロにアップグレードすれば、できることが格段に増えるのでおすすめです。
無料お試しもできるので、まずは何ができるのかチェックしてみましょう。
▼Canva Proをチェックする▼
Canvaとは? 何ができて便利になるのか
Canvaとは、あらゆるもののデザインを簡単に作成できるデザインツール。
主なものはインスタ投稿、インスタグラムストーリー、YouTubeサムネイル、ブログアイキャッチ画像、Twitterヘッダー、ZOOM背景、プレゼン資料、名刺、ロゴ、メッセージカード、カタログ、ステッカー、ポスター、フライヤーなどですが、他にもたくさんのことが可能
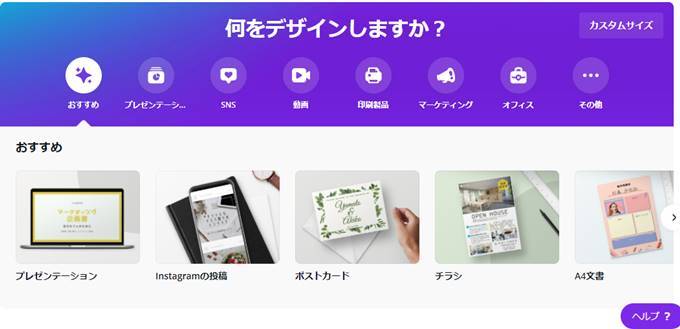
今までブログやSNS画像作成は、外部サイトで画像やイラストをコツコツ探して使用していたのですが、とにかく時間がかかるし、イメージに近い画像がなかなか探せないし、ダウンロードやアップロードが面倒でした……。
それに一からデザインを考えるのは、センスも必要ですし時間もかかって大変ですよね。
Canvaなら豊富なテンプレートがあり、写真・イラスト・アイコン・ステッカー素材・フォントなどデザインに必要な素材が全てCanvaの中にあるので、自在に使って魅力的なデザイン作成がCanvaだけで完結できるんです。
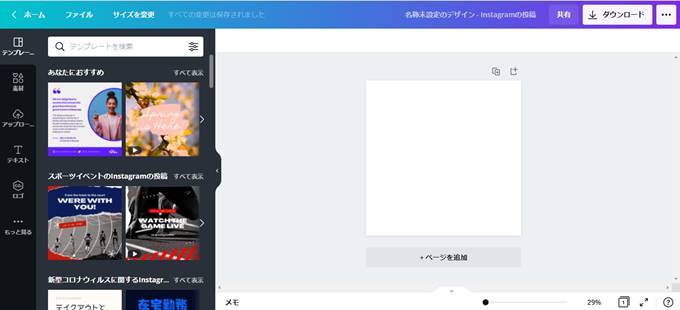
プロのデザイナーが作った数多くのテンプレートを使えばワンパターンにならず、自分でもまるでプロのようなデザイン・レイアウトで手早く簡単・時短で作成できますよ。
ソフトのインストールは不要で、パソコンでもスマホでもタブレットでも使えます。
パソコンで作りこんだデザインをスマホでササっと編集できるので、手軽で便利。
- Canva有料版プロを無料体験できる>>>「Canva Pro」青いボタンをクリック
- 目次にもどる>>>
【できること比較表】無料版CanvaとCanva Proの違い
Canvaには無料版と有料版があります。
普通のツールだったら、最初は無料版から使って慣れたら有料版へアップグレードというのが流れだと思うのですが、Canvaの場合は最初から有料版のCanva Proにしてもいいと思います。

※こちらの画像もCanva Proでチャチャっと作成しました
無料版と有料版は別物というくらい便利さが格段に違いました。
それになんといっても有料版CanvaProは無料お試しで使えるので、ぜひ利用してみてください。
何ができて何ができないのか、Canvaの無料版と有料版(Canva Pro)の機能の違いを表にまとめてみました。
| Canva | Canva Pro | |
|---|---|---|
| 価格 | ・無料 | ・月額1,500円 ・年額12,000円(1,000円/月) ・無料お試しあり>>>Canva Pro |
| 素材数 | 2万点 | 7,500万点以上 |
| クラウドストレージ | 5GB | 100GB |
| フォルダ | 2 | 無制限 |
| 背景透過png | × | 〇 |
| マジックリサイズ | × | 〇 |
| SNS予約投稿 | × | 〇 |
| 独自フォントアップロード | × | 〇 |
| ブランドキット統一デザイン | × | 〇 |
| 過去データに戻す | × | 〇 |
※内容は変更する場合があります
特にプロ版でしかできない「ワンクリックで背景除去」「マジックリサイズ」「SNS予約投稿」はとても使い勝手がよく、本当に便利なのでおすすめです。
- Canva有料版プロを無料体験できる>>>「Canva Pro」青いボタンをクリック
- 目次にもどる>>>
Canva Pro 背景透過のやり方:ワンクリックで背景削除
ブログに掲載する画像作成する時に一番気を使うのが、余分な部分のカット。
イベントなどでの撮影は、余計なものが映りこんでしまうことがしばしば。
不要な背景を消すことで、メインにしたいものをキレイに強調することができるので画像の加工をしています。
使用しているフリーの写真加工ソフトは背景透過できないので、キレイな画像に仕上げるためにとても時間がかかるんですよねー。
あと、複数写真を重ねて組み合わせる時もpng形式での背景リムーブができていないと思うような配置に作成できません。
Canva Proを使ってよかった一番の機能は、ワンクリックでpng形式の背景除去ができること。

「背景リムーバ」ボタンを押すだけで、写真の背景を自動で削除できるんです。
高性能に切り抜いてくれるので、ほとんどの場合はそのまま使えます。
細かい部分が気になる場合は、手動でも変更できるので自分が思い描いた背景透過された切り抜き画像に仕上げることができますよ。
ワンクリック背景透過機能があるだけでも、Canva Proを使う価値がありました!
Canva Pro 背景透過のやり方
1:Canva Proにアップロードしてある背景除去・切り抜きたい画像を選択
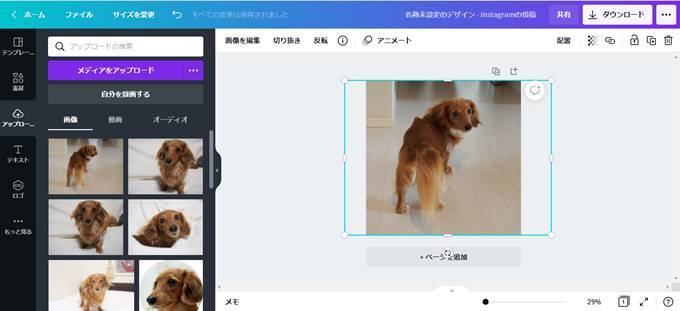
2:「画像を編集」ボタンをクリックしてから、「背景リムーバ」ボタンを押せば、背景透過処理開始
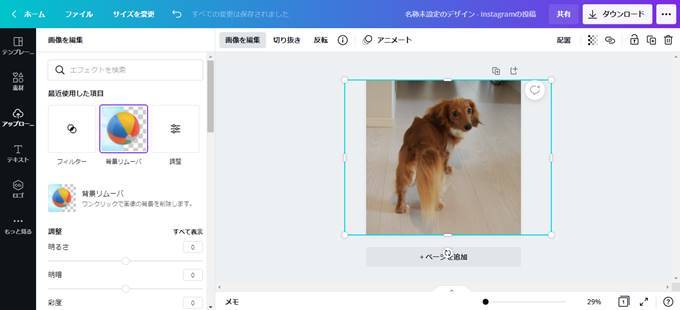
ほとんどの場合数秒で背景透過されます
3:ダウンロードすれば完成
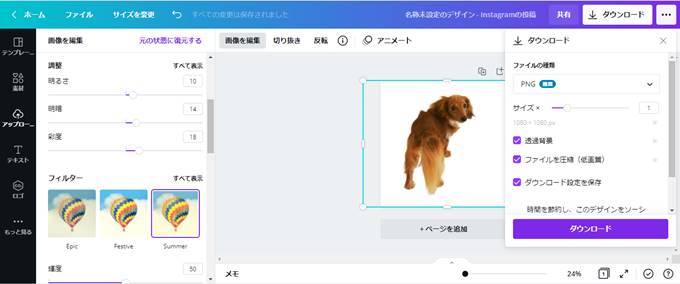
はじめて背景透過のできあがりを見た時は驚きました。
ワンクリックしただけなのに、わんこの柔らかいほわほわした毛並みやヒゲまでキレイに切り抜かれていたんです。

png形式で背景透過画像を作ることができれば、他のテンプレートと組み合わせ可能なので、どんどんとレイアウトデザインの幅が広がりますよ。
テンプレートの画像を消して、背景透過させた愛犬の写真を追加するだけで世界で一つだけの画像が完成!
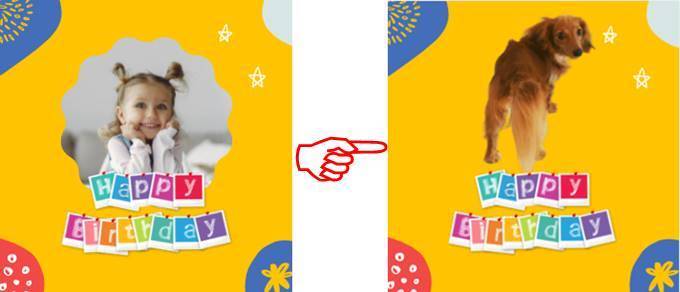
他にもメルカリやラクマなどのフリマアプリで出品している方にぜひ使ってほしいです。
メルカリなどの売れ行きを左右するのはアイキャッチの画像だと思うので、背景透過・切り抜きでアイキャッチできるキレイな商品画像を作ることができますよ。
どんどん値下げして自分的に最低価格にしたつもりでも、1年以上売れ残っていたメルカリ出品があったのですが、CanvaProで背景透過させた画像に変更したら いいねがガンガン付いてあっさりと購入されました。
- ワンクリックで背景削除できる有料版Canvaプロを無料体験!>>>「Canva Pro」青いボタンをクリック
- 目次にもどる>>>
Canva Pro マジックリサイズ:複数のSNS投稿用最適画像サイズに変更
同じ内容を複数のブログやSNSに投稿することも多いと思います。
ブログ画像・Instagram画像・YouTubeサムネイルなどは、それぞれ見やすい画像サイズがあるので、今までは毎回サイズ違いで画像を作り直していました。
レイアウトが崩れる場合もあるので、文字の位置を修正したり、見やすいように周りをカットしたりして手間がかかっていたんです。
Canva Proのマジックリサイズ機能がとっても便利。
マジックリサイズとは、一度デザインを作ればいろいろなサイズにリサイズできる機能。

ワンクリックで、インスタグラム投稿 / YouTubeサムネイル / フェイスブック投稿などに見やすいレイアウトのまま簡単に変更可能。
自分の好きなサイズに指定してリサイズすることもできます。
Canva Pro マジックリサイズのやり方
1:画像を選択して、「サイズを変更」をクリック
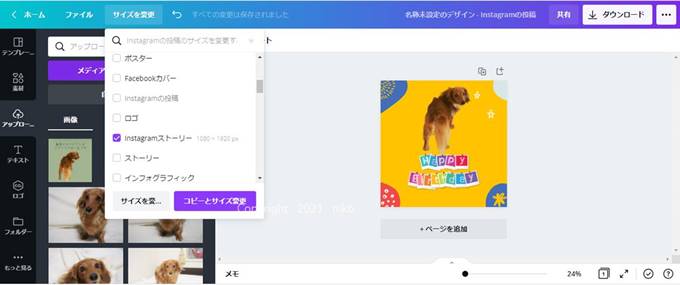
2:変更したいサイズを選択したから、「コピーとサイズ変更」をクリックすれば完成
実際にマジックリサイズしてみました。
・インスタ投稿用画像
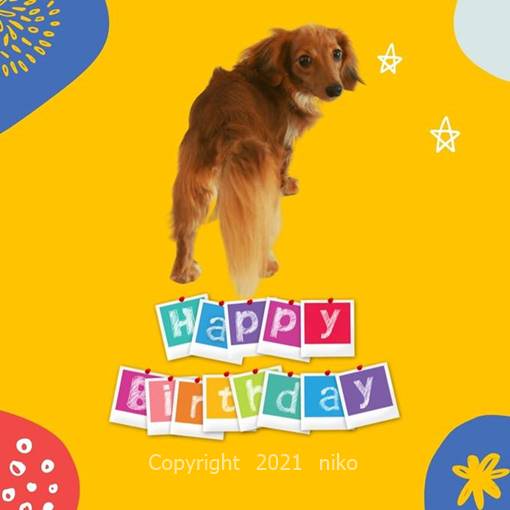
・インスタストーリー用画像
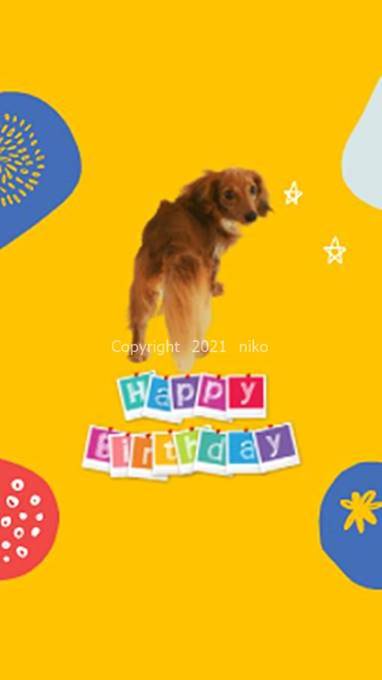
・ポストカード横 画像
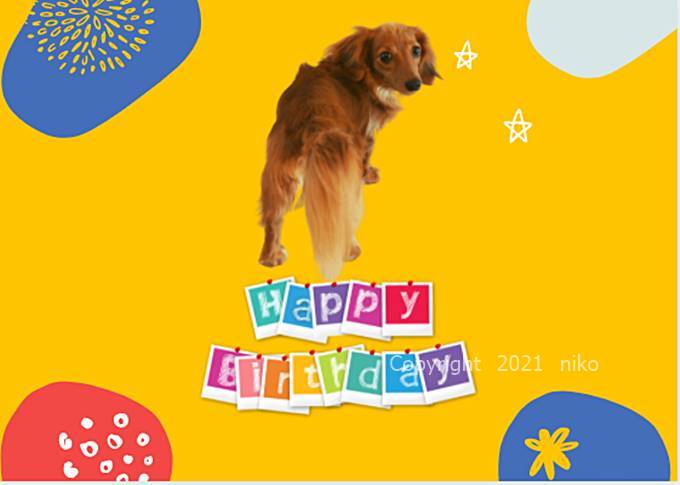
ボタン一つであっという間に自動でレイアウトを最適化してリサイズ完了。
3枚作るのに、ボタン選択も含めて5秒もかかりませんでした。
- 複数SNS用にリサイズできる有料版Canvaプロを無料体験!>>>「Canva Pro」青いボタンをクリック
- 目次にもどる>>>
Canva Pro SNSの予約投稿が便利
Canva Proから直接SNSへ予約投稿ができるのも便利。
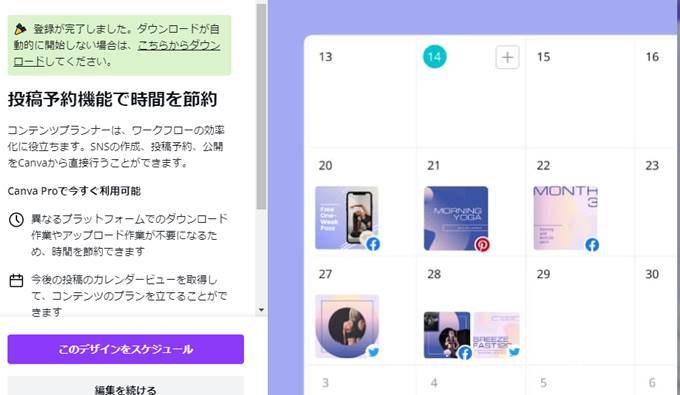
予約投稿を使ったことがなかったので、内容に合わせて最適な時間帯に内容を考え画像をアップロードしてインスタやTwitterに投稿していました。
Canvaなら加工・作成した画像を使い、好きな日時に予約投稿設定をすることができます。
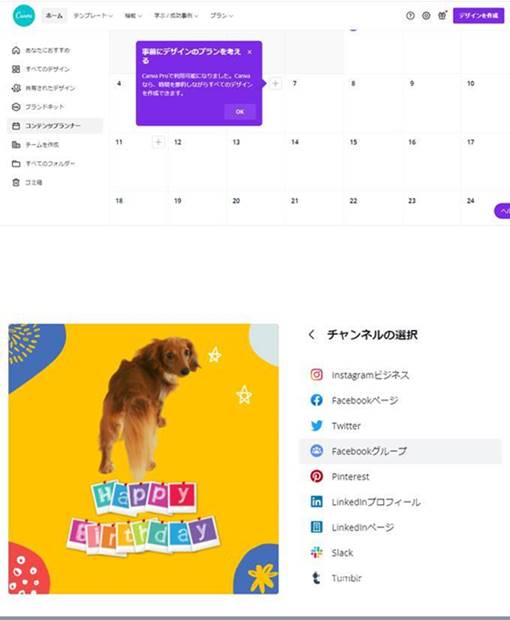
「コンテンツプランナー」のカレンダーで、いつどのプラットフォームへ投稿するか管理できます。
SNS予約投稿は最近できるようになったのですが、Canva Proは日々進化していくので、必要な便利機能が今後も追加されるのを期待しています。
- SNS予約投稿できる便利な有料版Canvaプロを無料体験!>>>「Canva Pro」青いボタンをクリック
- 目次にもどる>>>
Canva Pro使った感想 気になった点・デメリットはあるか
今までブログやSNSの画像を作成する時は、画像やイラストをAサイトで時間をかけて検索・ダウンロードして、Bソフトで写真加工をしていました。
とにかく1枚の画像を加工・作成するだけなのにとっても時間がかかるし、いろいろ試行錯誤しながら作ってもなんだかオシャレじゃない・イメージしたように仕上がらないこともよくありました……。
Canvaはオシャレデザインのテンプレートが豊富に揃っているのでそのまま使えるし、Canvaですべてが完結するので本当に助かっています!
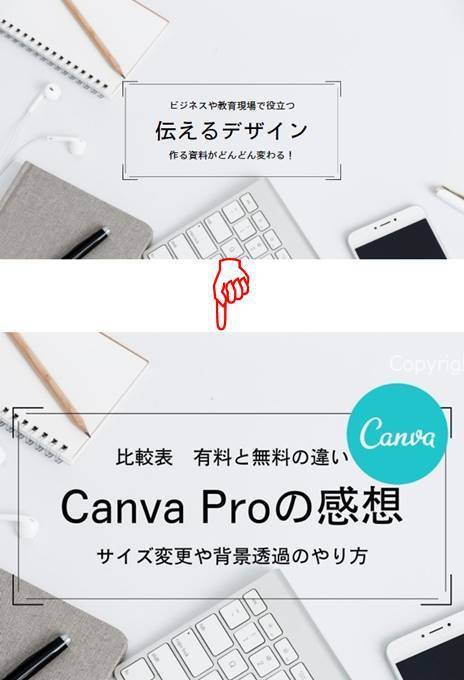
こちらの記事のアイキャッチ画像もCanvaのテンプレートをそのまま使って、文字を変更しリサイズしただけで完成。
唯一のデメリットとして感じたのは、モデルが海外の方だったり文字が英語だったりして、日本的なテンプレが少ないこと。
でも担当者さんに伺ったところ、これから日本独自のテンプレがどんどん増えていくそうなので楽しみです。
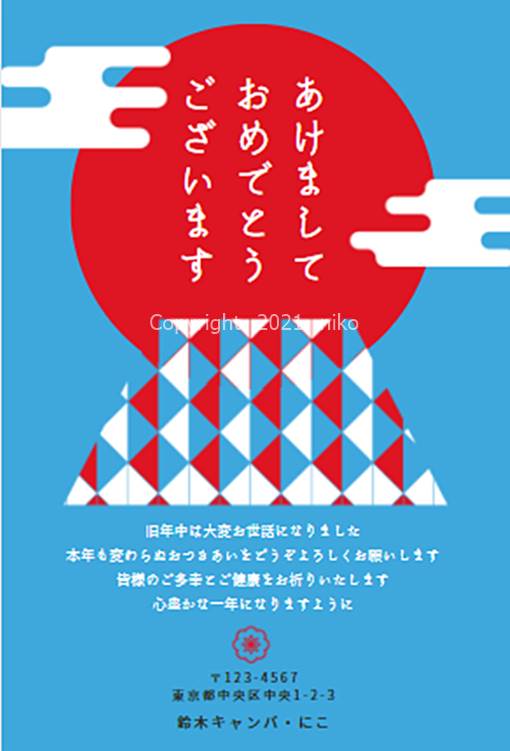
年賀状にも使いやすいオシャレテンプレもありますよ。
インストール不要なので時間もソフト容量もとられずに、はじめやすくて便利でいいですね。
Canva Proの無料トライアルではじめたのですが、最初は無料期間が過ぎたら無料版にしようと思っていました。
でも、有料版のプロにしかできない背景透過やマジックリサイズ機能はずっと使いたいので、このまま継続しようと思っています。
今までなんとか自力でお金を掛けずにと思っていたのですが、Canva Proのことを知った今では、試行錯誤ばかりしていたレイアウトや画像・イラスト検索など無駄な時間をたくさん使ってしまっていたことに気付くことができてよかったです。
Canva Proのおかげで画像加工・作成・レイアウトデザイン面で生産性が劇的にアップしたので、記事や文章により時間をかけることができるようになりました。
【まとめ】Canva Proのおすすめポイント・人気の理由
最後にもう一度、Canva Proのおすすめポイントをまとめてご紹介します
- プロのデザイナーのテンプレ多数:プロ級のデザイン・レイアウトで手早く簡単・時短で作成
- 背景透過:画像を切り抜いたり背景削除できる
- マジックリサイズ:1個デザインを作成すればレイアウトを崩さずサイズ変更できる
- SNS予約投稿:インスタやTwitterなどに日時指定投稿できる
- 有料版でも無料トライアル期間がある
誰でも簡単にプロのようにデザインできるCanva Proをありがとうございます。
ニコニコ生活を目指します!口コミ大好き40代にこ



コメント